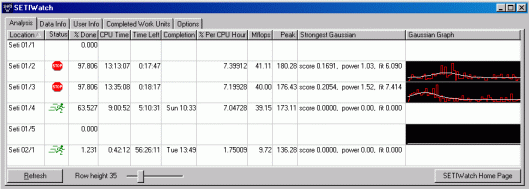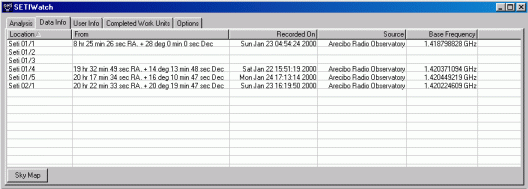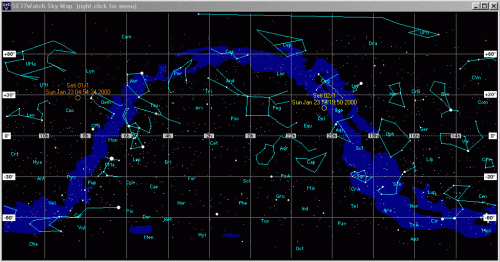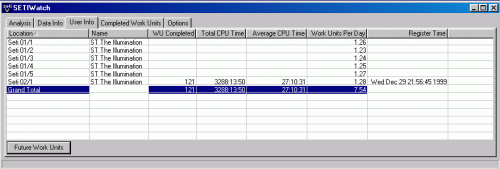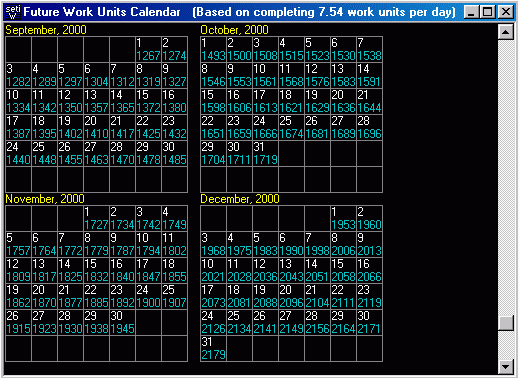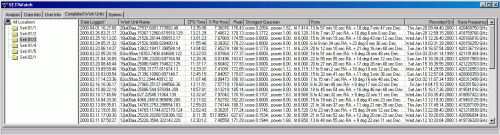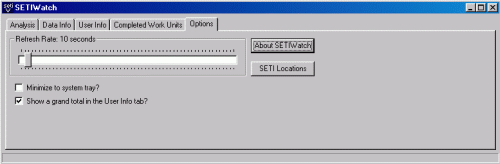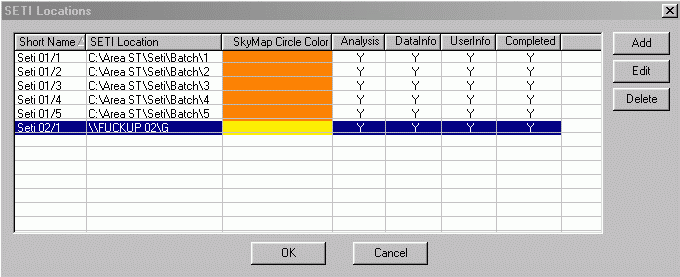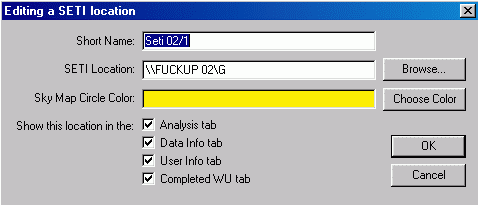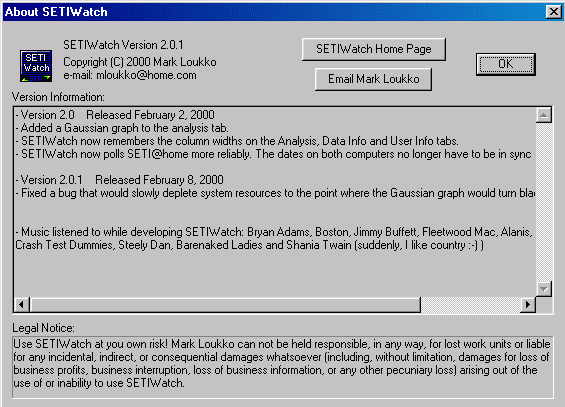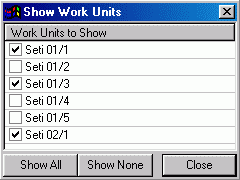| |
Das Register Analysis
Hier findet man die Informationen über den Fortschritt der einzelnen Berechnungen.
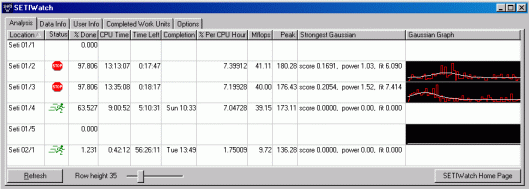
[vergrößern]
Location:
- Überwacht man mehrere WU´s oder Rechner, sieht man hier um welchen Rechner oder welche WU es sich dreht.
Status:
- Ein Stopschild oder ein laufendes Männchen symbolisiert, ob gerechnet oder gegammelt wird.
% Done:
- Wie weit die WU berechnet ist, wird hier in Prozent angegeben.
CPU Time:
- Zeigt an, wie lange der Rechner schon an der WU arbeitet.
Time Left:
- Zeigt die ungefähre Restrechenzeit an.
Completion:
- Zeigt an wann die WU fertiggerechnet ist.
z.B.: Thu 02:26, bedeutet Donnerstag 02:26 Uhr
% Per CPU Hour:
- Zeigt an wieviel Prozent der WU in einer Stunde berechnet werden.
Mflops:
- Mega floatingpoint opperations per second = Tausend Fließkommaberechnungen pro Sekunde
30 Mflops bedeuten, der Rechner schafft 30.000 Fließkommaberechnungen pro Sekunde.
Peak:
- Die Höhe der Amplitude des momentanen Signals.
Strongest Gaussian:
- Gibt die Parameter für den stärksten Gausschen Ausschlag der Workunit an.
Gaussian Graph:
- Stellt die Gausschen Signale der WU grafisch dar.
Die rote Line zeigt den reellen Verlauf, die weiße den Mittelwert.
Refresh Button:
- Alle Werte werden aktualisiert.
Row height:
- Hiermit kann man die Höhe der angezeigten Spalten verändern.
SETIWatch Home Page:
- Die Funktion dieser Schaltfläche sollte jedem klar sein.
Sortieren:
Beobachtet man mehrere WU´s, so können diese nach allen Parametern sortiert werden.
Beispiel:
Die WU´s sollen nach dem prozentualen Fortschritt sortiert werden. Also klickt man auf % Done und neben Done erscheint ein kleiner Pfeil. (Benutzer von hohen Auflösungen und schlechten Augen sollten jetzt die Lupe rauskramen) Zeigt die Spitze nach oben, werden die WU´s nach unten hin größer werdend aufgelistet (18%, 30%, 56% ....). Klickt man erneut darauf, zeigt die Spitze nach unten und die Reihenfolge ist dementsprechend umgekehrt. Dies funktioniert, wie gesagt, mit allen Parametern in SETI Watch.
Das Register Data Info
Hier werden alle wichtigen Daten zu den aktuellen Work Units angezeigt.
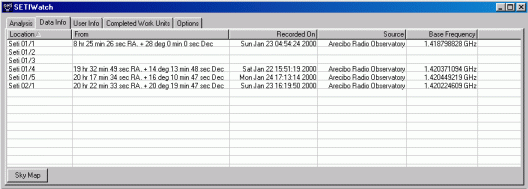
[vergrößern]
From:
- Hier werden die genauen Himmelskoordinaten der WU angezeigt.
Recorded On:
- Wer wissen möchte an welchem Tag und zu welcher Uhrzeit
die WU aufgenommen wurde, kann das hier erfahren.
Source:
- Hier wird die Aufnahmequelle angegeben.
- Im Moment nur das Arecibo Radio Observatorium.
Base Frequency:
- Hier wird die Aufnahmefrequenz dargestellt.
Sky Map :
- Wer die Himmelskoordinaten nicht interpretieren kann, der betätigt einfach diesen Button und...
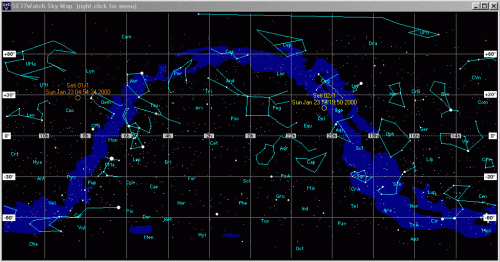
[vergrößern]
...es öffnet sich eine Himmelskarte, auf der die Workunits erscheinen, die gerade berechnet werden.
Zur Orientierung:
Der blaue Streifen ist die Milchstraße. Das Sternbild Große/r Bär/in (Ursa mayor) - im Volksmund werden die 7 hellsten Gestirne Großer Wagen genannt - ist auch leicht zu finden (mittig, sie liegt auf dem Rücken, Beine nach oben, schwanz nach rechts). Warum hat den der Bär einen so langen Schwanz fragen sich jetzt bestimmt einige. Nach der griechischen Mythologie ist die Bärin die verwandelte Prinzessin Kallisto. Kallisto wurde von der Göttergattin Hera beim Ehebruch mit ihrem Gemahl Zeus erwischt. Hera verwandelte Kallisto auf dem Olymp in eine Bärin und schleuderte sie wütend am Schwanz (darum ist er so lang) an den Himmel. Seitdem rotiert die ehemalige Geliebte des Zeus am Firmament, und wartet, dass sie wieder erlöst wird. Nach dieser Mythologie noch etwas praktisches zum ausprobieren. Verlängert man die "Hinterachse des Wagens" ca. 5mal (in Richtung Norden, hier nach unten), so trifft man relativ genau auf einen Stern zweiter Größe, den Polarstern oder auch Nordstern.
Menü der Sternenkarte :
Betätigt man auf der Sternenkarte die rechte Maustaste,
so klappt ein Fenster mit drei Auswahlmöglichkeiten auf:
- Show Work Units
- Show Text
- Circle Size
Show Work Units :
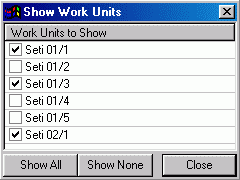 |
Jede WU die auf der linken Seite ein Häkchen hat, wird auf der Karte angezeigt. So kann man sich die WU´s aussuchen die man sehen will. Mit der Schaltfläche Show All wählt man alle aus und mit Show None keine. Close schließt das Fenster wieder und es werden alle WU´s angezeigt. |
|
Show Text :
- Den Text zu den WU´s auf der Karte kann man hier ein und ausschalten.
Circle Size :
- Hier kann man die Größe der Kreise von large (groß) auf small (klein) stellen.
Das Register User Info
Hier steht alles wichtige über den Seti-Anwender.
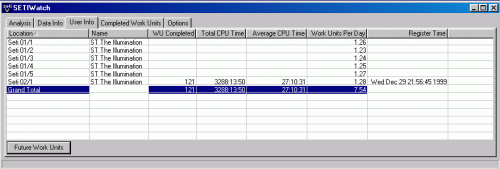
[vergrößern]
Name:
- Der Name mit dem der Seti-Acount eingerichtet wurde.
WU Completed
- Hier steht wieviele WU´s man schon berechnet hat.
Total CPU Time:
- Zeigt die bisher gerechnete Gesamtzeit an.
Average CPU Time:
- Die durchschnittliche Zeit pro Work Unit.
Work Units Per Day:
- So viele WU´s werden pro Tag berechnet.
Register Time:
- An diesem Tag und zu dieser Uhrzeit wurde der Acount eingerichtet.
Future Work Units:
- Wer wissen möchte wieviel WU´s am Monats- oder Jahresende berechnet
sein könnten, der betätige diese Schaltfläche.
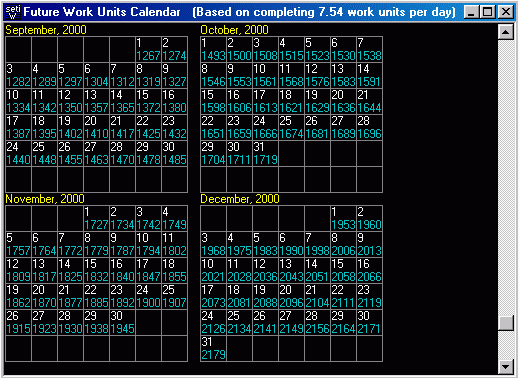
Das Register Completed Work Units
Wer Seti Log installiert hat sieht hier alle WU´s mit Ihren wichtigsten Daten die seit der Installation von Seti Log berechnet wurden.
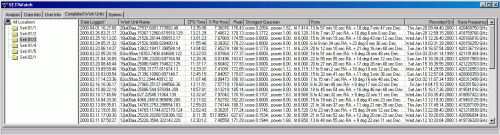
[vergrößern]
Klickt man eine WU an und betätigt die rechte Maustaste kann man sich die WU auf der Sternenkarte anschauen. Wer Seti Log nicht installiert hat, wird mit einem leeren Fenster und der Meldung, dass Seti Log nicht installiert bzw. eine SetiLog Datei nicht gefunden werden konnte enttäuscht. Es wird gefragt ob Seti Log geladen werden soll. Seti Log ist ein Zusatztool was sich die bereits berechneten WUs merkt. Man bekommt es auf den SETIWatch Seiten http://members.shaw.ca/mloukko/SETI.html und es arbeitet nur mit dem Textclient zusammen. Der Einsatz von SETILog ist sehr einfach. Die SETILog.exe muss in das Clientverzeichnis kopiert werden. Nun muss man nicht mehr den Client sondern immer die SETILog.exe zum rechnen starten. SETILog startet dann automatisch den seti Client und protokolliert alles mit. Der Client muss aber den orginalen Namen haben (z.B. setiathome-3.08.i386-winnt-cmdline.exe). Nun muss eine WU komplett durchgerechnet werden und dann erscheinen die ersten Logeinträge in der SETILog.csv die SETIWatch dann auswerten kann.
Das Register Options
Hier werden verschiedene Einstellungen für SETIWatch vorgenommen.
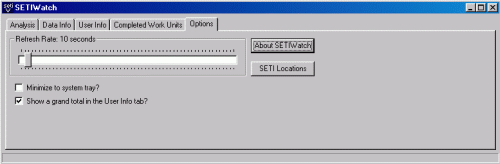
[vergrößern]
Refresh Rate
- Hier wird festgelegt, wie oft die Daten aktualisiert werden sollen.
Achtung:
Im Netzwerk sollte diese Option auf "never" gestellt werden und der Refresh manuell über den
Refresh Schalter auf der Registerkarte Analysis durchgeführt werden.
Minimize to system tray ?
- Ist das Häkchen zu sehen, so erscheint beim Minimieren das SETI Watch Icon
im System Tray (unten rechts neben der Uhr).
Show a grand total in the User Info tab ?
- Beobachtet man mehrere Units so kann ein Gesamtergebnis in der User Info Tabelle angezeigt werden.
Hier wird diese Funktion ein- und ausgeschaltet.
Seti Locations
- Um mehrere WU´s zu beobachten, müssen ein paar Einstellungen vorgenommen werden.
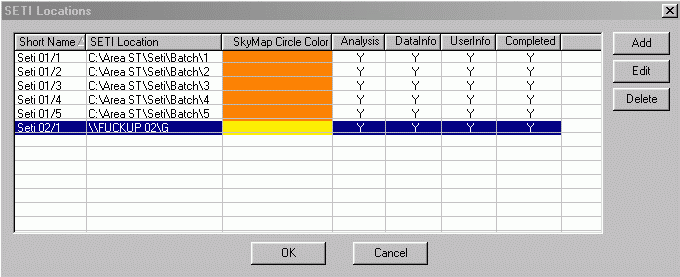
Hier sieht man welche WU´s mit welchen Parametern angezeigt werden.
Ein Y steht für Yes( ja). Ein N für No (nein).
Mit "Add" kann man eine neue Location erstellen, mit "Edit" eine vorhandene verändern.
"Delete" entfernt die gewählte Location und Sie wird in Seti Watch nicht mehr angezeigt.
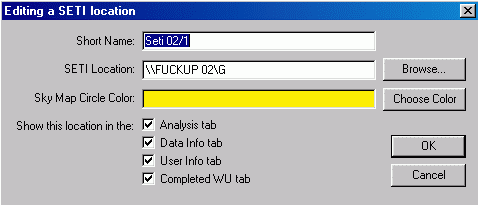
- Unter "Short Name" gibt man der Location/dem Ort einen Namen.
- Bei "Seti Location" wird er Pfad angegeben, oder man sucht das
entsprechende Setiverzeichnis mit "Browse..."
Unter "Choose Color" sucht man sich noch eine tolle Farbe aus, mit dieser wird die WU dann auch in der Sternenkarte angezeigt. Also, nicht die Hintergrundfarbe der Karte nehmen (es könnte Probleme beim Finden der WU geben ;-)) Mit den Häkchen legt man noch fest, was alles angezeigt werden soll und mit einem Klick auf "OK" hat man es schon geschafft.
Der Schalter "About Seti Watch"
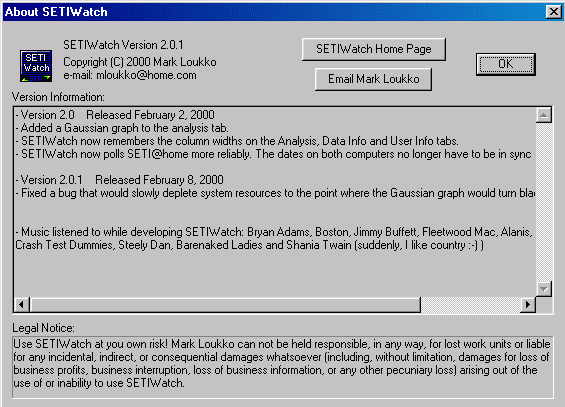
Hier befinden sich ein paar Infos z.B. die Versionsnummer, einen Link zur Seti Watch Homepage
und wer möchte, kann Mark Loukko, dem Programmierer, auch ein paar Zeilen via Email schreiben.
Aber bitte in Englisch.
|
|